Μέρος Β΄ - Εργασία με Cubase SX LE
Κυρίες και κύριοι, ας ηχογραφήσουμε!
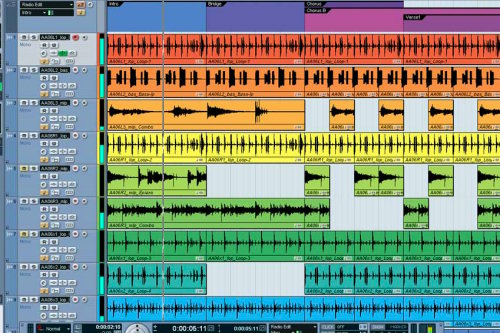
Στο πρώτο μέρος του άρθρου μας είδαμε πως μπορούμε να συνδέσουμε το αρμόνιο μας με ένα υπολογιστή.
Σ’ αυτό το 2ο μέρος θα προσπαθήσουμε να προχωρήσουμε λίγο παραπέρα και να δούμε πως θα δουλέψουμε με ένα πρόγραμμα midi, και το αρμόνιό μας.
Για το συγκεκριμένο άρθρο θα χρησιμοποιήσουμε αναφορικά το Cubase SX LE , ένα πρόγραμμα που διανέμεται δωρεάν με την αγορά κάποιων καρτών ήχου συγκεκριμένων εταιριών.
Κυρίες και Κύριοι...
Ας ηχογραφήσουμε...
Αφού έχουμε σιγουρευτεί ότι οι συνδέσεις μας είναι σωστές και έχουμε ανοίξει τον υπολογιστή μας, και το αρμόνιό μας (Μην ξεχάσετε να ανοίξετε και τα ηχεία στο γραφείο σας!!!!),πατάμε Έναρξη – Προγράμματα - Steinberg Cubase SX – Cubase SX και ανοίγουμε το πρόγραμμα.
Transport Bar
Το πρώτο που αντικρίζουμε είναι μια μπάρα στο κάτω μέρος της οθόνης (κάτι σε χειριστήριο κασετοφώνου μας φέρνει ε ;), και μια σειρά μενού στο πάνω μέρος.

Η μπάρα στο κάτω μέρος ονομάζεται transport bar (μπάρα μεταφοράς), και είναι το βασικό μας εργαλείο, μιας και από εκεί μπορούμε να ορίσουμε το μέτρο του κομματιού μας, την ταχύτητά του, τον μετρονόμο, και διάφορες άλλες παραμέτρους του.
Αριστερά και δεξιά η μπάρα έχει κάθετες στήλες:
Η αριστερή μας δείχνει την χρήση του επεξεργαστή, δηλαδή το πόσο φορτώνεται ο επεξεργαστής όταν χρησιμοποιούμε το πρόγραμμα.(Στην περίπτωση του midi τα αρχεία μας, και οι διεργασίες του προγράμματος είναι μάλλον ελαφριές για τον υπολογιστή, η συγκεκριμένη στήλη έχει μεγαλύτερη σημασία κατά την audio επεξεργασία).
Δεξιά υπάρχουν άλλες 2 στήλες , είναι χωρισμένες σε δυο μικρότερες και μας δείχνουν την δραστηριότητα midi (in & out), καθώς και την δραστηριότητα audio (επίσης in & out) και είναι πάρα πολύ χρήσιμες, αφού μας δίνουν την δυνατότητα να παρακολουθούμε τις συνδέσεις μας. Αν κάτι δεν πάει καλά τότε είναι το πρώτο πράγμα που κοιτάμε.
Menu
Πάνω υπάρχει το menu bar:
File – Edit – Project – Audio – Midi – Scores – Pool – Transport - Devices – Window- Help
File:
Στο μενού file αρχικά επιλέγουμε new project ( νέα εργασία) προκειμένου να ξεκινήσουμε να χρησιμοποιούμε το πρόγραμμα.
Τότε εμφανίζεται ένα 1ο πλαίσιο διαλόγου για να μας ρωτήσει, τι είδους εργασία θα ξεκινήσουμε. Επιλέγουμε το 16 track midi sequencer .
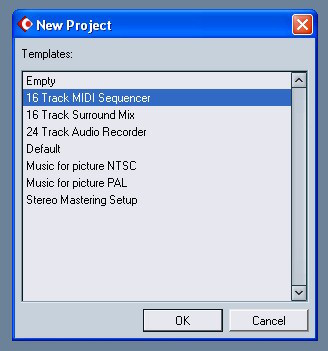
Στη συνέχεια ένα 2ο πλαίσιο μας ρωτά που θέλουμε να αποθηκευτεί η όλη εργασία μαζί με τα αρχεία που θα δημιουργηθούν.
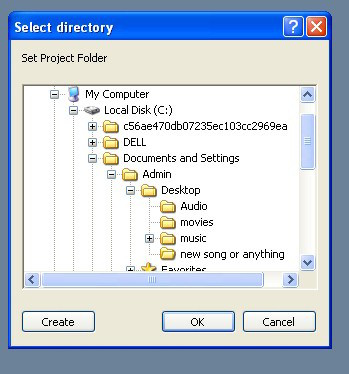
Αν δεν υπάρχει φάκελος πατάμε create για να τον δημιουργήσουμε.
Του δίνουμε ένα όνομα που ταιριάζει στα γούστα μας και πατάμε ok.
Τώρα ανοίγει το κυρίως πρόγραμμα
Αριστερά είναι η επιθεώρηση (όχι Εργασίας!!!) , και τα midi κανάλια μας.
Δεξιά είναι η περιοχή στην οποία εγγράφονται τα midi events.
Περιοχή Επιθεώρησης – Inspection
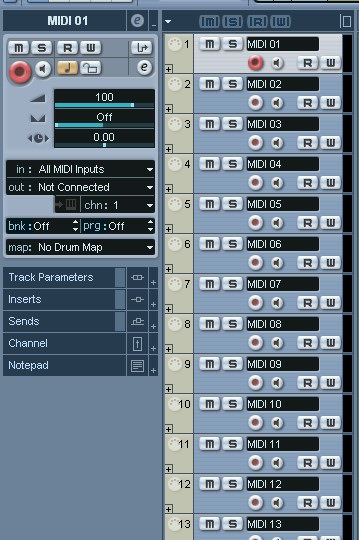
Σημειώστε πως η περιοχή επιθεώρησης παρόλο που φαίνεται ίδια, είναι διαφορετική για κάθε κανάλι midi που θα επιλέξουμε.(Όταν αρχίσουμε να πειράζουμε τις παραμέτρους κάθε καναλιού τότε θα δείτε ότι έχει διαφορετικά νούμερα για το κάθε τι).
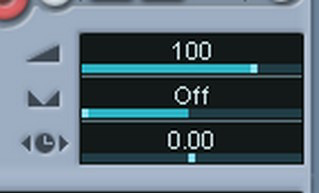
Στην περιοχή αυτή θα βρούμε την ένταση του καναλιού (volume), την τοποθέτηση του στην ακουστική περιοχή (pan) , καθώς και την καθυστέρηση του (delay).
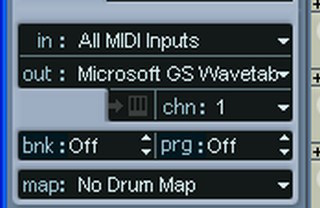
Ακολούθως πιο κάτω μπορούμε να ορίσουμε τα midi in (το αφήνουμε all midi inputs),
και το midi out (σε ποιό midi out θα στέλνει το πρόγραμμα τα midi δεδομένα).
Εδώ χρειάζεται λίγη προσοχή: αν επιλέξουμε το midi out της κάρτας μας (π.χ. SoundBlaster midi out), τα midi δεδομένα θα πηγαίνουν από την κάρτα προς το όργανο που έχουμε συνδέσει στο midi out καλώδιο, δηλαδή θα ακούμε τους ήχους του οργάνου.
Μια άλλη επιλογή, είναι το Microsoft GS Wavetable synthesizer, δηλαδή το ενσωματωμένο συνθεσάιζερ του υπολογιστή.
Μας δίνεται εδώ η δυνατότητα, να επιλέγουμε διαφορετικό midi out για κάθε midi κανάλι, και έτσι να χρησιμοποιούμε τόσο την εξωτερική πηγή ήχου όσο και την εσωτερική, ανάλογα με το τι μας αρέσει την συγκεκριμένη στιγμή.
Πιο κάτω συναντάμε τον αριθμό καναλιού (τον οποίο μπορούμε να αλλάξουμε, αλλά για πιο προχωρημένα πράγματα, και συνεπώς φροντίζουμε, προς το παρόν, να είναι ο ίδιος με τον αριθμό που χρησιμοποιούμε στο midi κανάλι).
Επίσης συναντάμε τα bank και program που είναι ουσιαστικά αυτά που καθορίζουν το ηχόχρωμα που θα ακούμε στο κάθε κανάλι.(Εδώ μπορείτε να πειραματιστείτε ελευθέρα).
Πιο κάτω έχουμε κατά σειρά, τις παραμέτρους του καναλιού (προς το παρόν το αφήνουμε ως έχει), τα διάφορα εφέ που μπορούμε να χρησιμοποιήσουμε (αργότερα),την ένταση του καναλιού και ένα σημειωματάριο όπου μπορούμε να σημειώνουμε ότι αφορά το συγκεκριμένο κανάλι.
Midi channels
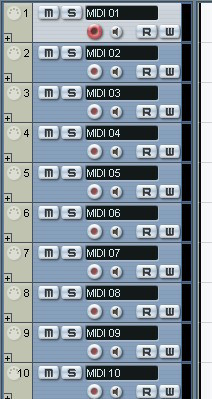
Δίπλα ακριβώς έχουμε τα κυρίως midi κανάλια αριθμημένα κάθετα .
Τα M και S σημαίνουν ακριβώς Mute και Solo, φίμωση και σόλο αντίστοιχα.
Η φίμωση αποκόπτει το κανάλι και δεν ακούγεται, ενώ η επιλογή σόλο είναι ακριβώς αυτό που σκέφτεστε: ακούτε το κανάλι μόνο του.
Σημειώστε εδώ πως οι επιλογές αυτές είναι πολλαπλής χρήσης δηλαδή μπορούμε να έχουμε πολλά κανάλια σόλο και φιμωμένα ταυτόχρονα αρκεί να τα επιλέξουμε από τα αντίστοιχα κουμπιά.
Τα R και W σημαίνουν αντίστοιχα Read και Write,και προς το παρόν δεν μας απασχολούν.
Σημαντικό που πρέπει να έχουμε υπ’οψιν μας είναι το κουμπάκι της ηχογράφησης.
Είναι αυτό με το κόκκινο κυκλάκι, (Φώτο 8) και πρέπει να είναι πατημένο όταν θέλουμε να ηχογραφήσουμε.(Κατά την εναλλαγή μεταξύ των καναλιών ενεργοποιείται από μόνο του, αλλά προσέξτε να μην το απενεργοποιήσετε κατά λάθος).
Σημ. Η αναφορά του παραπάνω άρθρου στο συγκεκριμένο πρόγραμμα γίνεται για λόγους ευκολίας, μιας και διανέμεται δωρεάν με κάποιες κάρτες ήχου.
Τα περισσότερα προγράμματα αυτού του είδους έχουν παρεμφερή λειτουργία και εμφάνιση.
Βεβαία κυκλοφορούν στο εμπόριο εκατοντάδες τέτοια προγράμματα, οπότε είναι πραγματικά δύσκολο έως ακατόρθωτο, να είναι κάποιος γνωστής όλων αυτών των προγραμμάτων, σε βαθμό που να γνωρίζει όλες τις λεπτομέρειες.
Οι βασικές αρχές παρόλα αυτά είναι (περίπου) ίδιες.
Διαβάστε και το πρώτο μέρος του άρθρου
Μαθήματα Μουσικής
Γίνε ΣΥΝΤΑΚΤΗΣ
Αν σου αρέσει να γράφεις για μουσικά θέματα, σε περιμένουμε στην ομάδα συντακτών του ιστορικού, ανεξάρτητου, πολυφωνικού, υγιούς και δημοφιλούς ηλεκτρονικού περιοδικού μας.
Στείλε το άρθρο σου
σχολιάστε το άρθρο
Για να στείλετε σχόλιο πρέπει να είστε μέλος του MusicHeaven. Παρακαλούμε εγγραφείτε ή συνδεθείτε
| #19634 / 15.02.2010, 11:50 / Αναφορά Ενδιαφέρον, διδακτικό, απλό και κατανοητό. Εύγε φίλε μου!!! |
| #19636 / 15.02.2010, 23:15 / Αναφορά πολυ καλοοο το αρθρο! |
| #19638 / 16.02.2010, 12:59 / Αναφορά Μια καλοπροαίρετη επισήμανση ότι στην πρώτη φωτογραφία όλα τα tracks είναι audio tracks και όχι midi tracks στα οποία αναφέρεται το άρθρο το οποίο κατά τα άλλα είναι κατατοπιστικό και νομίζω ότι θα βοηθήσει πολλούς φίλους που ξεκινάνε να ασχολούνται με το Cubase. |
| #19639 / 16.02.2010, 16:36 Έχεις απόλυτο δίκαιο φίλε μου, απλά η συγκεκριμένη φώτο (που δεν έχει σχέση με το άρθρο...), επιλέχθηκε τυχαία... |
| #19651 / 19.02.2010, 16:46 / Αναφορά Μέχρι τώρα καλά πάμε, η ομίχλη σιγά-σιγά αραιώνει. Ιδιαίτερα χρήσιμες για την κατανόηση είναι οι σχετικές έγχρωμες εκόνες που χρησιμοποιείς. Πληροφοριακά αναφέρω ότι επέλεξα το πρόγραμμα REAPER κατόπιν σύστασης, και η πρώτη μου εντύπωση είναι πως δεν είναι τόσο απλά τα πράγματα χωρίς κάποια καθοδήγηση. Αναμένουμε λοιπόν το επόμενο άρθρο της σειράς, και εν τω μεταξύ έχεις τις ευχαριστίες μου. |
| #25142 / 06.08.2012, 19:24 Είναι ένα βίντεο που είχα κάνει παλαιότερα για να βοηθήσω κάποιυς φίλους σχετικά με το θέμα. |
| #19739 / 04.03.2010, 22:54 / Αναφορά Χαμογελάω με το μάθημα γιατί θυμάμαι τί τράβηξα πρίν καμμιά εικοσαριά χρόνια να τα βρώ μόνος μου , χωρίς καλά φιλαράκια να με βοηθήσουν! Τό άρθρο το βρίσκω πάρα πολύ καλό . Προσπάθεια με σωστά βήματα και κάνουμε τρέλλες στο PC μας! |
| #24007 / 11.01.2012, 01:16 / Αναφορά Μπραβο!!!...Πολυ ωραιο το αρθρο...Θελω να ρωτησω αν ξερει κανενας καποιο καλο προγραμμα ηχογραφισης φωνης για Η/Υ...Χρησιμοποιω το μικροφωνο (USB) Blue Yeti...Θα ηθελα ενα προγραμμα ευκολο στην χρηση (δεν εχω ιδεα απο επεξεργασια ηχου-φωνης) αλλα ικανο για ενα ικανοποιητικο αποτελεσμα. Ευχαριστω πολυ!!!Παιδια ειναι επιγον... |
| #24011 / 11.01.2012, 12:15 Για απλή ηχογράφηση μέσω μικριφώνου καθώς και για μετέπειτα επεξεργασία προσφέρεται το δωρεάν πρόγραμμα Audacity. |
| #24017 / 11.01.2012, 21:07 / Αναφορά Σ ευχαριστω που μου απαντησες τοσο συντομα...το Audacity το χρησιμοποιω, αλλα δεν ξερω πως να επεξεργαστω την φωνη...Αμα ξερεις κανενα tip, ενημερωσε με;) |
| #29374 / 09.12.2015, 03:04 / Αναφορά Συγχαρητήρια! |


 Πέτρος Βαγιόπουλος: Της ζωής μου το παιχνίδι!
Πέτρος Βαγιόπουλος: Της ζωής μου το παιχνίδι! Τα Άλυτα Μυστήρια στην Ιστορία της Μουσικής
Τα Άλυτα Μυστήρια στην Ιστορία της Μουσικής Πόση ισχύς ενισχυτή απαιτείται ανάλογα με το συγκρότημα μας;
Πόση ισχύς ενισχυτή απαιτείται ανάλογα με το συγκρότημα μας;  Συνέντευξη του Νίκου Καλλίνη (Εκείνος+Εκείνος)
Συνέντευξη του Νίκου Καλλίνη (Εκείνος+Εκείνος) Οι Ελληνίδες!
Οι Ελληνίδες! Τροπική μουσική. Χιτζάζ, Ουσάκ, Ποιμενικό, Ράστ, Δωρικό, Νιαβέντ
Τροπική μουσική. Χιτζάζ, Ουσάκ, Ποιμενικό, Ράστ, Δωρικό, Νιαβέντ Παίξιμο μουσικής από μνήμης, από παρτιτούρα ή και τα δύο;
Παίξιμο μουσικής από μνήμης, από παρτιτούρα ή και τα δύο; Είναι οι «Δρόμοι» Ματζόρε ή Μινόρε;
Είναι οι «Δρόμοι» Ματζόρε ή Μινόρε; Πεντατονική» ή «Πεντάφθογγη» κλίμακα;
Πεντατονική» ή «Πεντάφθογγη» κλίμακα; Μπορούμε να παίξουμε Μότσαρτ με Δημοτικό κλαρίνο;
Μπορούμε να παίξουμε Μότσαρτ με Δημοτικό κλαρίνο;


